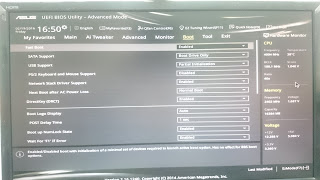完整實現UEFI啟動似乎有些條件,不太確定什麼這邊做個紀錄
所謂的完整實現指的是開機過程為
> 按開機→ASUS轉圈→桌面
非完整的快速啟動為
> 按開機→ASUS (按DEL進入UEFI BOIS)→ASUS轉圈圈→桌面
> 按開機→ASUS 轉圈圈 →閃一下→ASUS轉圈圈→桌面
至於為什麼有兩個ASUS轉圈圈是因為UEFI選項裡面如果有UltBoot
會把(按DEL進入UEFI BOIS)這個畫面也變成轉圈圈
而FastBoot是決定於微軟轉圈圈變成Mark轉圈圈
做過4.5台FastBoot沒有一台一次就成功實現完整快速啟動的
幾乎有個關鍵都是,多開幾次莫名其妙就好了
由於什麼都沒做,只是多開幾次就實現了,所以也不曉得原因
今天自己的電腦開了好幾次都沒成功實現,後來調整一些設定就好了
我的主機板是ASUS的分別作了以下設定
- CMS原本關閉改為開啟,並設定成僅用UEFI模式啟動
- 偵測硬碟改為,僅偵測有開機的硬碟(忘記名字了就差不多這個意思)
同一時間今天也幫我哥的電腦做了MBR -> GPT 嘗試啟動快速啟動
轉換沒問題一次就成功了,就如同另一篇文章所述
不過完整的快速啟動卻不是一次就實現,也是開了好幾次才成功
但這台不同的是,設定完畢就沒有動它了,我哥說他狂開都不行
就放棄了,反正20秒到桌面夠了,一段時間之後我上去問他
她告訴我上述的資訊,然後我叫他再試試看,結果成功了!
20秒縮短為14秒(按鈕開始計時到看到桌面按停)
這台也是沒關閉CMS,不過有Ult啟動,所以原本都是轉2次圈圈
我的似乎沒有這Ult啟動,就是看到原始畫面