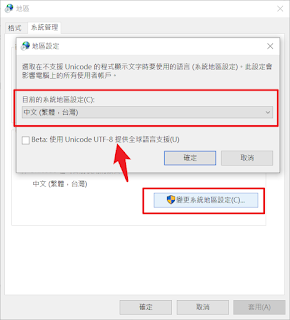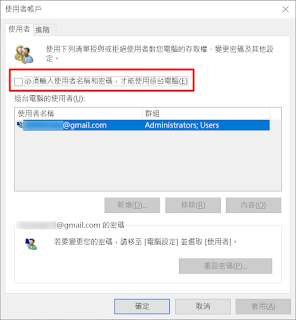Windows 內建 RDP 遠端如何自訂解析度
原始的UI是沒辦法自動解析度的,要自己去解析rdp檔案內容。這邊為了不要每次打開要嘛不是太小就是有卷軸很難用寫了個批次檔能自動計算出適當的解析度
載入函式庫
irm bit.ly/36tr1aS|iex
連接遠端
irm bit.ly/36tr1aS|iex; rdpConnect '192.168.3.12' -Ratio:(16/11)
其中16/11是遠端解析度的比例,整個可以刪除不打。預設16/11這個比例大概還有一定空間可以把桌面的東西拉到遠端內,算是比較好操作的比例。
如果要自動複製密碼到剪貼簿可以在第二個選項加上密碼
irm bit.ly/36tr1aS|iex; rdpConnect '192.168.3.12' 'YourPW' -Ratio:(16/11)
如果要最大化視窗則加上 -MaxWindows
rdpConnect 192.168.3.12 -MaxWindows
全螢幕則是 -FullScreen
rdpConnect 192.168.3.12 -FullScreen
如果是2K以上的螢幕有調整過螢幕縮放比例在在自行加上 -Zoom ,底下是縮放150%的範例
rdpConnect 192.168.3.12 -Zoom:1.5
最後是完全自動解析度與位置(長, 高 ,x ,y)
rdpConnect 192.168.3.12 -Define 1024 768 100 100
上面參數可以自行組合,底下兩個例子
# 在放大倍率100%的電腦上, 調整縮放比為16:11, 自動複製密碼123456
irm bit.ly/36tr1aS|iex; rdpConnect 192.168.3.12 '123456'
# 在放大倍率150%的電腦上, 調整縮放比為16:11, 自動複製密碼123456
irm bit.ly/36tr1aS|iex; rdpConnect 192.168.3.12 '123456' -Ratio:(16/11) -Zoom:1.5