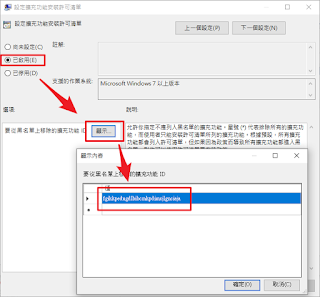如何完整的轉移 安裝 chrome 已下架的擴充套件
我繞了好長一段路,失敗了好幾次都是用封裝的方式,問題在於下架之後是不允許安裝的,
我還特地去弄了如何讓chrome允許第三方的方法
我還特地去弄了如何讓chrome允許第三方的方法
最後也是失敗告場,雖然沒有出現允許打開了,可是打開還是爆掉…….
抽取 chrome 已下架的擴充套件安裝後會顯示錯誤,最後還是失敗收場
抽取 chrome 已下架的擴充套件安裝後會顯示錯誤,最後還是失敗收場
最後是我不死心的又測試了一次,終於成功了!
主要的想法之前有看過一篇文章是直接整個資料夾複製下來,不封裝直接轉移到新電腦,然後要把某個資料夾內容刪除,那是原本使用者上的電腦。我找不到這篇文章了,我就沒砍直接整份過來,然後就成功了!連設置也一起過來了,嗚哇天啊太好了。
不過這可能是因為我是使用同一個帳號!不同帳號可能要砍那個資料夾,我印象中記得是_locales
好啦正文開始,剛剛弄好太開心了,這篇會以
Flavr - Custom New Tab & Google™ Background 來介紹轉移過程。複製檔案資料
第一步先到你原先有安裝的電腦上的這個位置
%USERPROFILE%\AppData\Local\Google\Chrome\User Data\Default\Extensions
然後轉移到新的電腦上,在chrome擴充元件的頁面上先打開,開發人員模式就可以載入為封裝程序了。
這邊要注意,資料夾的位置先想個位置放好,如果事後刪除了該資料夾,那麼在chrome上擴充元件也會失效。
然後就是選到你的資料夾之後按確定就好了!不過我不知道為什麼按第一次之後資料夾消失,且並沒有出現,我是按第二次才好了。
後續
- 實際上,上一篇系統管理範本是不需要安裝的,我後來移除了了一切正常。
- 開發人員模式安裝完畢就可以關閉了。
- 你的擴充元件上面會有一個紅色的標記,說你這是未封裝軟件。