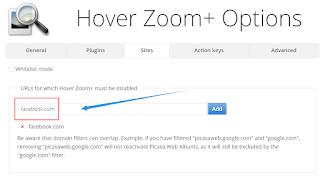本站建議搭配 Hover Zoom+ chrome 擴充套件,可自動放大圖片
( 站內文介紹: https://goo.gl/BnBSGa )
網站搜索不是很好用建議使用google底下括號內是範例,整串打進google搜索內;
[ site:https://charlottehong.blogspot.tw/ 你要搜索的內容 ]
2017年12月21日 星期四
2017年12月12日 星期二
Visutal studio 2017 更新後 CUDA9.0 出錯 如何更正
Visutal studio 2017 更新後 CUDA9.0 出錯 如何更正
上次的更新拿掉了一些更新,這次的更新 CUDA9.0 也變得不支持了,而且沒辦法降低版本。解決辦法可以安裝先前的套件,他就會自動運行了。
錯誤訊息
unsupported Microsoft Visual Studio version! Only the versions 2012, 2013, 2015 and 2017 are supported!
Step1
開始搜尋 Visual Studio Installer 開啟安裝檔案程式,然後選擇修改
裝回來之後 VS2017 重啟之後就可以編過 cuda 測試的代碼了
then restart VS2017
then restart VS2017
Step2
other
但是這還是有問題,我不知道為何改過之後他就不會自動重新編譯檔案了,即便我更改了代碼,解決辦法就是使用
Ctrl+F7 重新編譯所有檔案。這個可能不是好辦法,專案如果很大不可能每次都重新編譯所有檔案,最好的辦法只能等待CUDA更新或是乾脆降板使用 VS2015,使用舊版的 VS2017。
But this have a problem.
VS can not rebuild file.
Even if change code.
Use
VS can not rebuild file.
Even if change code.
Use
Ctrl+F7 rebuild all file.
or reinstall old version visual studio.
download old version visual studio 2017:https://www.visualstudio.com/en-us/productinfo/installing-an-earlier-release-of-vs2017
參考 Referance
- Side-by-side minor version MSVC toolsets in Visual Studio 2017
- CUDA 9.0 does not work with the latest VS 2017 update
標籤:
CUDA,
VisualStudio
2017年12月10日 星期日
Win10 電腦關機之後會馬上再次開機
Win10 電腦關機之後會馬上再次開機
發生在我的 AMD飛龍 945 上面,主要就是突然就變得關機之後關不掉,會在自動啟動休眠也是一樣的狀況很困擾。
最後忽然想到筆電關機會一片黑也處理過,是不是也是網卡的問題,安裝了驅動並關閉電源內的快速啟動果然解決問題了。
網卡驅動的部分,必須更新到提供者是廠商,比如說Realtek,提供者是微軟都會出問題。
如果是英特爾的電腦還要補裝IME驅動才會好。
這是之前筆電黑屏的文章,我想應該是一樣的狀況
https://charlottehong.blogspot.tw/2016/08/e5-491g-w10.html
https://charlottehong.blogspot.tw/2016/08/e5-491g-w10.html
整理一下狀況
- EFI才支援快速啟動
- 微軟的網卡驅動雷翻了
- 微軟的的IME驅動也是雷翻了
解決辦法就是能夠EFI安裝最好就用EFI安裝了,直接裝好都沒事。
通用解法
真的要用MBR裝,或者像我一樣主機板根本就沒EFI可以用QuQ
- 必須關閉快速啟動(沒的選)
- 網卡驅動一定要裝廠商給的(如realtek)
- IME驅動一定要補(AMD不用補)
把下面那個打勾取消掉
如果還是不行試試看這個,這個我猜測是跟IME有關~應該補好驅動就沒事了
搜尋 msconfig 開啟,然後上面頁簽選到服務頁面,記得點一下名稱讓他用名稱排序

搜尋 msconfig 開啟,然後上面頁簽選到服務頁面,記得點一下名稱讓他用名稱排序

至於快速啟動不想關也有解決辦法,關機的時候按住SIFT然後滑鼠在下關機,再來就可以放開SIFT了,這樣下次就會正常啟動了(要重跑開機檢查一堆有的沒的而不是從硬碟複製檔案);這招也會用來按重新開機進入安全模式,一樣的原理快速啟動是不給你進安全模式的,因為要速度什麼都捨棄了。
2017年12月8日 星期五
Opencv320 Contrib 安裝懶人包
Opencv320 Contrib 安裝懶人包
帶管理員權限,因為需要改環境變數
使用方法
- 自行安裝好 VS2017
- 開啟安裝後點擊安裝 (不要改變位置否則會失敗)
- 自動開啟 VS2017 按F5編譯
- 彈出成功信息
開源
製作過程並沒有什麼技術含量,主要是還是debug時間最多,一堆沒想到的奇爬問題一直出現,把它寫出來給我自己看方便之後維護文章,有興趣的話也可以看看是怎麼實現全自動編譯的。
我的實現目的是只要輸入版本號,就可以自動在windwos上編譯完成。
版本號對應的方式如下
rem 設置 OpenCV 版本
set cv_version=4.0.1
rem 下載Opencv
git clone -b %cv_version% https://github.com/opencv/opencv
git clone -b %cv_version% https://github.com/opencv/opencv_contrib
首先條件要先達成安裝最新版的 cmake 跟 git,尤其是cmake的這個必須跟著opencv升級,否則編譯過程會出錯,升級的話麻煩的,最後我是放棄了搞些什麼辦法了,直接附在安裝包一起省事。
下載的網址個別是:
值得注意的是,有些人的電腦上已經安裝過了,解決辦法是下載攜帶版,直接開攜帶版的exe而不直接在命令內使用 git 或 cmke。
對應的辦法像這樣
rem 設置 git 與 cmake 位置 (如已安裝環境變數可略過)
set gitPath=Git\bin
set cmakePath=cmake\bin
%~dp0%gitPath%\git
%~dp0%cmakePath%\cmake
再來就是讓cmake自動產生make檔案,語法跟linux差不多,長這個樣子
rem 設置 cmake 參數
set build_dir=build_contrib
set source_dir=opencv
set modules_dir=opencv_contrib\modules
md %build_dir%
cd %build_dir%
rem 建立 cmake 檔案
%~dp0%cmakePath%\cmake -G %mode% -DOPENCV_EXTRA_MODULES_PATH="%~dp0%modules_dir%" "%~dp0%source_dir%"
最後打開 Visutal Studio 來編譯吧~其實這裡有語法,只是沒查到不知道去哪裡找QuQ就算惹,剩最後一部只是按右鍵編譯。
有人知道怎麼操作指令的話~還請留言教一下XD
具體操作是先按 ctrl+shift+b 編譯,編譯完畢之後檔案其實就已經有了。
要輸出到同一個資料夾可以按,左邊 CMakeTargets -> INSTALL 右鍵 然後 按 J 在案B,自動幫你把全部整理到名為 INSTALL 的資料夾。
要輸出到同一個資料夾可以按,左邊 CMakeTargets -> INSTALL 右鍵 然後 按 J 在案B,自動幫你把全部整理到名為 INSTALL 的資料夾。
然後要上面編譯要做兩次,一次是 debug 模式一次是 release 模式,從VS上方選單切換。
2017年12月2日 星期六
windows powershell 如何安裝 pycrypto
Windows powershell python3 如何安裝 pycrypto
- open “x86_x64 Cross-Tools Command Prompt for VS 2017” with administrator privilege in start menu.
- set CL=-FI”%VCINSTALLDIR%Tools\MSVC\14.11.25503\include\stdint.h”
- pip install pycrypto
第一個是一個捷徑的名字,位置在
C:\ProgramData\Microsoft\Windows\Start Menu\Programs\Visual Studio 2017\Visual Studio Tools\VC
C:\ProgramData\Microsoft\Windows\Start Menu\Programs\Visual Studio 2017\Visual Studio Tools\VC
地二個其中 VCINSTALLDIR 這麼變量好像沒有,可以手動取代成
C:\Program Files (x86)\Microsoft Visual Studio\2017\Community\VC\
C:\Program Files (x86)\Microsoft Visual Studio\2017\Community\VC\
參考
標籤:
VisualStudio
2017年12月1日 星期五
Hover Zoom+ chrome 擴充套件,自動放大圖片
Hover Zoom+ chrome 擴充套件,自動放大圖片
他就自己放大了,滑鼠離開就自己消失了很方便瀏覽的,這個在其他網站也可以使用,比如說推特或是FB,如果需要下載圖片可以把滑鼠移動到圖片上放大之後按一下 S 就自動儲存原圖了,是原圖歐不是縮小的圖非常方便。
FB上可能會干擾到這時候可以選擇禁止這個網站就好了,進入設定的網頁
chrome-extension://pccckmaobkjjboncdfnnofkonhgpceea/html/options.html
chrome-extension://pccckmaobkjjboncdfnnofkonhgpceea/html/options.html
加入之後底下記得按SAVA儲存,然後FB要重新整理一次
隱私問題
這個軟件在之前有被爆料過植入惡意代碼,會回傳你開過的所有網站資料給特定網站,不過這個不是同一個這個有帶+字號。
商店網址進去仔細看說明作者也有提到該軟件是源自於原先Hover zoom 的代碼,然後移除惡意代碼,並且將代碼公開在網路上,可以上github上看代碼。
Hover zoom+ 開源代碼:https://github.com/extesy/hoverzoom/issues page
Hover zoom+ 開源代碼:https://github.com/extesy/hoverzoom/issues page
以下擷取自作者原文
This is an open source version of the original HoverZoom extension which is now overrun by malware and deleted from store. In this version all spyware has been removed, many bugs were fixed and new features were added. It doesn’t collect any statistics by default . The only permission it needs is to access data on all websites (to extract full images), and optional permissions to access browser history or get tab urls for per-site configuration.Sometimes sites change design and when it happens extension needs to be updated. Please report any issues with zoom not working by using Support tab or https://github.com/extesy/hoverzoom/issues page.
相關文章:
2017年11月28日 星期二
Centos7 配置 Samba 共享資料夾和印表機
Centos7 配置 Samba 共享資料夾和印表機
弄了好久,看了往上好多文章大多數中文的都是那幾篇的變形,照著做還是開不起來,其中中有很多原因,他們只提到一部分而已我猜應該不是全新作業系統去安裝的教程,或者是更新之後變的更安全需要額外開啟權限。
設置完畢之後直接從Windwos上的資料夾打上 \ip 即可連接上,進入網路上的芳鄰是看不到的。
Samba初始化過程
配置完成即可連上,並可見登入使用者的目錄
# 配置smb.conf
vi /etc/samba/smb.conf
[User1]
read only = No
guest ok = No
valid users = user
browseable = yes
# 新增帳號+重設密碼
smbpasswd -a user
# 刪除帳號
pdbedit -x user
#防火牆允許通過
firewall-cmd --permanent --zone=public --add-service=samba
#SElinux允許通過
setsebool -P samba_enable_home_dirs 1
setsebool -P samba_export_all_ro 1
setsebool -P samba_export_all_rw 1
# 設置文件屬性(好像不用不行再打)
chcon -R -t samba_share_t /home/chg
semanage fcontext -a -t samba_share_t "/home/chg(/.*)?"
# 重新啟動 Samba
systemctl restart smb
# 查看 Samba 是否正確運行中
systemctl status smb
#其他 Samba 指令
systemctl start smb
systemctl enable smb
建立公用資料夾 (大家看的到)
# 新建資料夾
mkdir /var/samba_share
mkdir /var/samba_share/public
# 資料夾更改權限(任何人可見可修改)
chmod 777 /var/samba_share/public
# 資料夾改權限(任人可見僅擁有者可修改)
chmod 755 /var/samba_share/public
# 修改 vi /etc/samba/smb.conf 文件
[public]
public = yes
path = /var/samba_share/public
browseable = yes
writable = yes
guest ok = yes
# 重新啟動 Samba
systemctl restart smb
新增其他使用者
如果要新增第二個使用者需要做的步驟有
- 加入samba群組
smbpasswd -a user - 配置
smb.conf文件 - 重啟 samba 伺服器
systemctl restart smb
關於SElinux
沒有關閉預設狀態什麼都不能用,必須設置指令開啟才可以使用
他自己從右上角通知跳出來警告,然後警告裡面有教怎麼做
他自己從右上角通知跳出來警告,然後警告裡面有教怎麼做
#暫時關閉SElinux(重開機會啟動)
setenforce 0
#確認有無關閉SElinux
getenforce
#開通三個布林值
setsebool -P samba_enable_home_dirs 1
setsebool -P samba_export_all_ro 1
setsebool -P samba_export_all_rw 1
#這兩個警告跳出來的要我按,我不確定要幹嘛的
ausearch -c 'smbd' --raw | audit2allow -M my-smbd
semodule -i my-smbd.pp
windwos端設定
開進去網路芳鄰之後直接點印表機右鍵連線就可以用了。
注意:要記住使用者名稱
如果不記住下一次開機的時候就需要重打,到這邊還不是問題就重就好了;會出問題的是 AdobeReader、Office 這些軟體有列印的功能的,一打開就會偵測印表機這時候因為沒有帳密就偵測不到,結果就是沒有回應整個白白的卡住要等個幾分鐘他才會放棄偵測,此時才正常打開 word 或 pdf。
如果要用指令的方式配置,我查了一些指令設置如下
# 安裝裝驅動
pnputil -a \\driver.inf
# 連線至印表機
rundll32 printui.dll,PrintUIEntry /in /n \\YourIP\dcp7040
# 新增主機名稱
set hostdir=%SystemRoot%\System32\drivers\etc\hosts
echo. >> %hostdir%
echo YourIP ServerName >> %hostdir%
START %SystemRoot%\explorer.exe \\ServerName
上面的方式其實還是要人去點,有嘗試想寫無人職守的方式,不過遇到不少問題,最後我放棄了QuQ
其他
訂閱:
意見 (Atom)