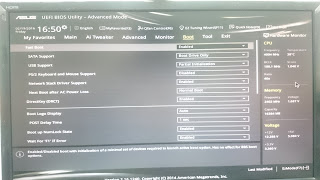他的處理方式直接關機,還好微軟軟體寫的好 ((汗....
如果已經不小心更新了,不要擔心還能還原,看下圖

如果你還原後不想再收到更新提醒:
https://goo.gl/v3d514 軟體直接執行就好了(降回去再執行哦)
20160528
關閉Win10可以自行google Never10
關閉Win10更新自行google Win Updates Disabler
#非常不建議把更新關調,最多設成手動
不過我有發現更新已經很少了,大多數的bug都修完了,建議設定自動就好
如果你想手動變更更新可以從[群組原則]

無關的廢話
==========================================================
個人的看法是,能升級就升級了吧
我知道有一大堆人說不好用((這可能包含你
就問你一個問題,他跟win7哪裡不一樣
我相信你應該答不出來,因為根本一樣啊XDD
大概就輸入法要習慣一下(不過其實有方法可以變成跟7一樣)
好啦也不是推崇更新啦,只是我還真很認真去想過到底哪裡不一樣了QQ
已知道問題,老舊遊戲大概不能直接玩了,像是
- 軒轅劍
- 天之痕
- 浣花洗劍錄
- 中華英雄
- 仙劍客棧
- 仙劍奇俠傳1.2
不過我看我哥似乎找到一個
視窗化軟件可以直接在W10執行
而不用透過虛擬需運行XP
(覺得痛哭流涕嗎XD 天ㄚㄚ居然還有人知道這些童年神作)
至於我自己要升級的理由是
- 安全(W7記得已經停止更新,用w7等於開門給駭客隨時都可以進)
- 好看
- 效能
- 多工(多重桌面很方便)
- 不用裝補丁(w7真的缺太多了,日文、SP1)
- 線上使用者帳戶(這真的很厲害)
- 市集APP
- 開機速度