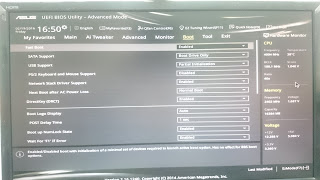本站建議搭配 Hover Zoom+ chrome 擴充套件,可自動放大圖片
( 站內文介紹: https://goo.gl/BnBSGa )
網站搜索不是很好用建議使用google底下括號內是範例,整串打進google搜索內;
[ site:https://charlottehong.blogspot.tw/ 你要搜索的內容 ]
2016年4月2日 星期六
2016年2月19日 星期五
快速啟動 + SSD 實例 開機只要10秒
今天做了一些測試之後,後來我又拿了一顆SSD安裝w10測試速度
ASUS UEFI 完整實現 快速啟動 紀錄
http://charlottehong.blogspot.tw/2016/02/asus-uefi.html
Efi 快速啟動 製作方法與條件 MBR <-> GPT 無損 轉換
http://charlottehong.blogspot.tw/2016/02/efi-mbr-gpt.html
速度相當驚人,完整的快速啟動也一次就成功了,
BIOS的部分設定,可能會影響到快速啟動的成功與否
這一次安裝完畢之後快速啟動直接成功,沒有向先前那樣
需要重新啟動多次才會成功
註:這顆硬碟速度其實不是很理想
附上影片
BIOS設定
ASUS UEFI 完整實現 快速啟動 紀錄
http://charlottehong.blogspot.tw/2016/02/asus-uefi.html
Efi 快速啟動 製作方法與條件 MBR <-> GPT 無損 轉換
http://charlottehong.blogspot.tw/2016/02/efi-mbr-gpt.html
速度相當驚人,完整的快速啟動也一次就成功了,
BIOS的部分設定,可能會影響到快速啟動的成功與否
這一次安裝完畢之後快速啟動直接成功,沒有向先前那樣
需要重新啟動多次才會成功
註:這顆硬碟速度其實不是很理想
附上影片
BIOS設定
ASUS UEFI 完整實現 快速啟動 紀錄
完整實現UEFI啟動似乎有些條件,不太確定什麼這邊做個紀錄
所謂的完整實現指的是開機過程為
> 按開機→ASUS轉圈→桌面
非完整的快速啟動為
> 按開機→ASUS (按DEL進入UEFI BOIS)→ASUS轉圈圈→桌面
> 按開機→ASUS 轉圈圈 →閃一下→ASUS轉圈圈→桌面
至於為什麼有兩個ASUS轉圈圈是因為UEFI選項裡面如果有UltBoot
會把(按DEL進入UEFI BOIS)這個畫面也變成轉圈圈
而FastBoot是決定於微軟轉圈圈變成Mark轉圈圈
做過4.5台FastBoot沒有一台一次就成功實現完整快速啟動的
幾乎有個關鍵都是,多開幾次莫名其妙就好了
由於什麼都沒做,只是多開幾次就實現了,所以也不曉得原因
今天自己的電腦開了好幾次都沒成功實現,後來調整一些設定就好了
我的主機板是ASUS的分別作了以下設定
所謂的完整實現指的是開機過程為
> 按開機→ASUS轉圈→桌面
非完整的快速啟動為
> 按開機→ASUS (按DEL進入UEFI BOIS)→ASUS轉圈圈→桌面
> 按開機→ASUS 轉圈圈 →閃一下→ASUS轉圈圈→桌面
至於為什麼有兩個ASUS轉圈圈是因為UEFI選項裡面如果有UltBoot
會把(按DEL進入UEFI BOIS)這個畫面也變成轉圈圈
而FastBoot是決定於微軟轉圈圈變成Mark轉圈圈
做過4.5台FastBoot沒有一台一次就成功實現完整快速啟動的
幾乎有個關鍵都是,多開幾次莫名其妙就好了
由於什麼都沒做,只是多開幾次就實現了,所以也不曉得原因
今天自己的電腦開了好幾次都沒成功實現,後來調整一些設定就好了
我的主機板是ASUS的分別作了以下設定
- CMS原本關閉改為開啟,並設定成僅用UEFI模式啟動
- 偵測硬碟改為,僅偵測有開機的硬碟(忘記名字了就差不多這個意思)
同一時間今天也幫我哥的電腦做了MBR -> GPT 嘗試啟動快速啟動
轉換沒問題一次就成功了,就如同另一篇文章所述
不過完整的快速啟動卻不是一次就實現,也是開了好幾次才成功
但這台不同的是,設定完畢就沒有動它了,我哥說他狂開都不行
就放棄了,反正20秒到桌面夠了,一段時間之後我上去問他
她告訴我上述的資訊,然後我叫他再試試看,結果成功了!
20秒縮短為14秒(按鈕開始計時到看到桌面按停)
這台也是沒關閉CMS,不過有Ult啟動,所以原本都是轉2次圈圈
我的似乎沒有這Ult啟動,就是看到原始畫面
2016年2月18日 星期四
Efi 快速啟動 製作方法與條件 MBR <-> GPT 無損 轉換
Efi 快速啟動 製作方法與條件 MBR <-> GPT 無損 轉換
注意:這有操作失誤風險資料還是要備份
uefi是全新bios規格,新電腦已全面採用這種規格
本篇將簡單陳述我在處理過程中遇到的問題與解答的筆記
本篇將簡單陳述我在處理過程中遇到的問題與解答的筆記
何謂EFI快速啟動及條件
簡單來說為了避免BIOS在開機時重複的讀取硬體訊息,作法就是將這些訊息儲存下來
開機時直接從硬碟讀取,藉此提高開機速度,如果訊息錯誤則啟動失敗,使用一般啟動
簡單來說為了避免BIOS在開機時重複的讀取硬體訊息,作法就是將這些訊息儲存下來
開機時直接從硬碟讀取,藉此提高開機速度,如果訊息錯誤則啟動失敗,使用一般啟動
條件需要是
- 硬盤須為GPT格式((不確定單通常都是這樣,MBR或許也可以用EFI引導沒有試過
- 硬盤使用EFI導引啟動
- 主機板支援並開啟
- 系統支援並開啟(W8或W10 W7我不確定)
- UEFI限制使用EFI開啟 ((除非沒得選否則不要關閉CSM
CSM規範其中一項就是相容BIOS模式開機(舊版MBR模式)
快速啟動
快速啟動成功可以觀察開機畫面,這邊以ASUS為例
開機的時候會出現 ASUS+轉圈 閃一次即進桌面
看到Win旗幟、ASUS轉圈閃2次或看到DEL進入UEFI都是失敗的況狀
其中後兩者可能是開機時沒有足夠的時間就馬上重啟,或者是有硬件變更導致
多開啟次應該可以成功(進桌面記得等硬碟閒置在關機),經過測試發現
普通硬碟第一次灌好近桌面會非常的卡,如果重開仍然很卡,且快速啟動失敗
等到硬碟閒置在重啟,及恢復順暢,以及成功以快速啟動啟動
不確定原因,僅就發生過的情況做敘述
MBR GPT 無損 轉換
首先擴展分區無法保存資料,請先轉為主分區或備份再重新寫入
某些情況會導致不能轉,MBR最多切4個分區(擴展分區則是全部合只算1個),所以如果你切了3個主分區+2個或以上的擴展分區(1個好像也不行),那就沒辦法在同一顆無損轉了,因為轉完之後就超出4個了;這種情況處理方式建議就拿另一顆來複製資料了。
軟體使用
DiskGenius,系統要Win8以上(Win7要SP1)
執行環境你可以
- 用隨身碟安裝RE系統在裡面執行DiskGenius
- 硬碟拔出來放到一另台電腦上執行
下面指令中提到的 bcdboot 那是微軟的程式是一個.exe
MBR -> GPT
- 備份重要資料,以避免操作失誤資料全毀
- 直接轉換成GPT
- C曹壓縮讓前面空出100M以上的區間,並將其格式調整成EFI
- 重新寫入EFI引導文件
bcdboot C:\windows /f UEFI /s Z:\ /l zh-tw
C = 系統槽, Z = EFI槽
GPT -> MBR
- 備份重要資料,以避免操作失誤資料全毀
- 分割調整至4個以內,EFI分區可移除
- 直接轉成MBR
- 將啟動分區標記為”啟動”
- 重新寫入EFI引導文件
bcdboot.exe C:\windows /f ALL /s C:\
這裡可以將BCD引導一並安裝在同一個槽內不會有影響
如要分開請自行切割,參數是改後面的C
如要分開請自行切割,參數是改後面的C
切記引導槽必須是主分割,且標記為啟動,如分開系統槽則不限主分割
另外有一個比較少人知道的小技巧,你可以切一個啟動磁區,然後系統就安裝在擴展分區,因為擴展分區可以超過4個以上,這樣就可以安裝4個以上的系統在同一顆MBR的硬碟上。啟動磁區可以寫開機選單,指引到各個擴展分區上的系統。
選用
使用EFI啟動之後可以啟用壓縮,在影響效能不大的情況下壓縮系統空間
建議啟用 (實際上利用官方光碟安裝預設也是啟用的)
實測壓縮前容量約27.1G壓縮後是25.7
下面指令等你順利用那顆硬碟開機再輸入。
// 查詢系統檔案 CompactOS 狀態
compact /compactos:query
// 開啟 CompactOS
compact /compactos:always
// 關閉 CompactOS
compact /compactos:never
其他
敘述有點籠統,自己紀錄給自己之後看得懂的流程而已
如果你需要在底下留言吧,有空在補充詳細完整的圖文~
如果你需要在底下留言吧,有空在補充詳細完整的圖文~
文章我重寫好了:
MBR->GPT:http://charlottehong.blogspot.com/2017/11/windows-mbr-gptefi.html
GPT->MBR:http://charlottehong.blogspot.com/2017/11/windows-gptefi-mbr.html
MBR->GPT:http://charlottehong.blogspot.com/2017/11/windows-mbr-gptefi.html
GPT->MBR:http://charlottehong.blogspot.com/2017/11/windows-gptefi-mbr.html
Skype Line 程式 自動 備份 電腦 聊天紀錄
在伺服器上他們僅存一段時間的紀錄,並不會完整記錄
但自己的電腦卻是有完整的紀錄,即使伺服器刪除了
他們有自己儲存的資料夾,直接複製該資料夾即可完整轉移
寫了一個批次檔可以實現一鍵備份與還原
https://github.com/hunandy14/Backuper
Skype
"C:\Users\"你的使用者名字"\AppData\Roaming\Skype"
直接轉移這個Skype的資料夾((或自己的帳號名字資料夾
Line
C:\Users\"你的使用者名字"\AppData\Local\LINE
直接轉移這個LINE的資料夾
使用者名稱可以從這個地方看到
"C:\Users"
如果有登入微軟帳戶的話通常會是User
如果沒有通常就是你最初取的英文名字(如果是中文應該也會變成User)
但自己的電腦卻是有完整的紀錄,即使伺服器刪除了
他們有自己儲存的資料夾,直接複製該資料夾即可完整轉移
寫了一個批次檔可以實現一鍵備份與還原
https://github.com/hunandy14/Backuper
Skype
"C:\Users\"你的使用者名字"\AppData\Roaming\Skype"
直接轉移這個Skype的資料夾((或自己的帳號名字資料夾
Line
C:\Users\"你的使用者名字"\AppData\Local\LINE
直接轉移這個LINE的資料夾
使用者名稱可以從這個地方看到
"C:\Users"
如果有登入微軟帳戶的話通常會是User
如果沒有通常就是你最初取的英文名字(如果是中文應該也會變成User)
2016年2月17日 星期三
Win 7 8 10 ASUS n10 nano 當基地台用 連不到 無法用
這幾天家裡AP壞掉了,送修後就沒網路了暫時用 U10 nano 檔一下
其實先前就有摸索過了,那時候環境是W7現在W10
重新摸索了一下怎麼處理。
如果是讓電腦去連Wifi連驅動都不裝內建的驅動就可以連了
其實先前就有摸索過了,那時候環境是W7現在W10
重新摸索了一下怎麼處理。
如果是讓電腦去連Wifi連驅動都不裝內建的驅動就可以連了
這裡指的是讓電腦當基地台發送Wifi訊號
- 安裝驅動
- 重新啟動
- 設定
- 自己的電腦要分享連線
大致需要以上步驟,值得注意的 4 官方說明並沒有敘述,導致基地台連的上
卻沒有網路可以使用,這邊依序將以上截圖說明。
卻沒有網路可以使用,這邊依序將以上截圖說明。
我以前用智障型手機aino U10 的時候有做過從USB分享網路給手機用
其中就有說明這個步驟,先前在做的時候就有想到,順利自己摸索做出來
其中就有說明這個步驟,先前在做的時候就有想到,順利自己摸索做出來
安裝驅動
我這次是直接重官方下載最新版的驅動安裝
安裝後發現桌面沒有管理程式的圖示
最後使用光碟的ISO檔案安裝。
安裝後發現桌面沒有管理程式的圖示
最後使用光碟的ISO檔案安裝。
重新啟動
安裝完畢重新啟動一下電腦吧,只需要這次。
設定
沒得什麼值得注意的,記得設定完畢要點
小心不要重複點到,似乎有BUG,軟體也不要從桌面開,要從右下角點。
連線,他要變黃色的才是有效狀態小心不要重複點到,似乎有BUG,軟體也不要從桌面開,要從右下角點。
黃色的標記
加密方式建議用這個(這個不影響使用,也可以使用默認)
到這邊手機就可以連接上了,不過你會發現多一個驚嘆號,無法上網
原因是出於Windows的保護,不會輕易讓程式有權限使用你的網路
原因是出於Windows的保護,不會輕易讓程式有權限使用你的網路
開啟網路共用中心(這裡提供兩個方法)
邊更介面卡
找到你的網路,按右鍵內容通常你接上網路會出現的就是這個
如果你是軟撥
如果你是軟撥
打帳號密碼請選擇你軟撥的連線,而不是接上網路線出現的這個
這裡說明一下好了
硬撥:插上去時麼都沒設定就可以上網了
軟撥:要在電腦上打
硬撥:插上去時麼都沒設定就可以上網了
軟撥:要在電腦上打
帳號 密碼 才可以連線軟撥就會有兩個網路,應該是要選擇點兩下會出現連線的那個
這裡我有點不確定,如果不是請兩個都試試看
完成瞜,看看手機就可以使用網路了
訂閱:
文章 (Atom)