如何優雅的從 Windows 到 Mac

使用下來其實也沒什麼好不習慣的,本身沒詳細去挖過Windows功能的大致也不用擔心不習慣。用了快一個月,大致整理了一下從Windwos到MAC的過程可能遇到那些不習慣的問題和解決方案。
個人小小的抱怨大致有兩個
任務欄視窗管理問題,舉例Chrome視窗來說這在MAC上,只有一個圖示而已你要是多開視窗並縮小了,你只能點一下Chrome的圖示右鍵在選擇你要開啟哪個視窗,效率稍微會拖到。
Win10虛擬桌面的部分可以幫我群組化視窗,整理任務欄的程序那些為一組,你要是開太多擠得滿滿的,用Win10虛擬桌面分一下瞬間乾淨許多,Mac上因為任務欄是共用的,即便有多重桌面也沒這個效果。
然後MAC系統真的很省電,攜帶上來說優於Windwos很多很多,不要太操逛逛網頁是真的可以給你用上一天的,安裝雙系統明顯有感耗電量。
簡述一下主要比較大的不同
全部縮小
最大化視窗
滑鼠滾輪方向
羅技滑鼠要買對…
輸入法全形英文問題
fn+delete 手按不到
你可以從中挑你覺得需要的的做就好了
關閉軟體
MAC上似乎沒有這個概念,觀察一下可以發現很多軟體按了X關閉,只是縮小跑到任務欄上而已,所謂的關閉就是在背景或是縮小(雖然真的也可以關閉),概念上來看這樣是比較正確的,可能是作業系統會自動釋放背景軟體的關係,以至於不需要關閉。這可能會導致很多時候產生的問號感覺。
全部縮小 (顯示桌面)
他的縮小並不是縮小,只是暫時拉到邊邊,並不能對單一視窗操作,會全部跳回來。覺得會需要用到的地方目前只有,需要將桌面檔案拖拉到指定視窗。找到的替代方案是,熱點顯示桌面,需要拖拉檔案時碰一下熱點,拉檔案再碰一下熱點。或許在MAC操作系統裡面沒有縮小這個概念。
放到最大而非全螢幕(並可縮小回原本大小)
MAC上的放到最大,準確地來說應該叫做最佳大小,他會自己幫你決定什麼樣的大小最剛好,有些軟體真存在最佳大小這回事,不過更多的時候其實需要的只是放大。
滑鼠
買的時候可能要注意一下,真的要找有特別為MAC做驅動的,否則雖然不至於不能用,但可能會有不可預知的奇怪現象。
高階的(M705)羅技滑鼠安裝驅動之後就正常了,滾輪恢復正常,否則原本的狀況是必須快速滾2下才等於滾輪正常滾一下,低階的(M235)好像不行,官方有驅動但是偵測不到滑鼠,等同於作廢了,於是呢相當於沒了滾輪(超難滾)。
滾輪
安裝後手動設定成開機自動啟動即可
.png)

中鍵我知道很多人其實不知道中鍵要幹嘛的XDD
它可以用來讓你點超連結直接在背景開啟新網頁
也可以直接對著網頁的分頁點關閉分頁,不用特別對準 x
缺點是與內建的辭典快捷鍵相衝,還算堪用就是了…自己取捨一下
安裝完畢使用三隻手指頭點取就是中鍵了
輸入法
沒辦法使用單一 Shift 切回,但是可以使用 Caps Look 變成英文模式
切換輸入法要使用 CMD + 空白
如果不希望按下Shift+英文是全形的英文可以安裝小麥輸入法
下載:
小麥輸入法
如果不希望選字的時候是在最後方選單詞(也就是與Win一樣)
可以到設定理:
安裝
下載的檔案有些是跟widwos一樣一步一步安裝有些是所謂的綠色版概念很像,就是打開就能用了,大部分都是這種形式,打開的時候會有一個視窗,有你的程式圖案還有一個APP的資料夾,你把它拖曳到APP資料夾內就是類似安裝的概念了。
有些軟體需要特別的權限,先打開他一次他會提示你到隱私去打開
觸控板設定
一開始很多功能都沒打開,到這裡把他全部打開,順便看看他的功能怎麼按
移除
拉近回收桶就好了

要注意的是驅動類型的安裝在工具程式,這時候要特別點進去到裡面找,我一開始找超久一度以為不能夠移除了,除此之外也可以下載 Cleaner 內建有移除的功能,比較完整的移除程式還有一個 AppCleaner 需自行到往上搜索下載,並不在商店裡面。
按鍵替代方案
Home = Cmd + <-
End = Cmd + ->
PageUp = Fn+上
PageDoen = Fn+下
Insert = 好像沒有 (BootCam的話是 Fn + Enter)
Delete = Fn+delete
刪除檔案 = Cmd+Delete
刪除文字 = Ctrl+D
Windows 上的功能鍵
選取單詞 Alt + 左右
複製 Cmd+C
貼上 Cmd+V
還原 Cmd+Z
剪下 Cmd+X
比較特的是檔案不能剪下,準確地來說是搬移檔案
Cmd + C 然後再 Alt + Cmd + V
Finder
上一頁或下一頁 Cmd + [ ]
上一層或下一層 Cmd + ↑↓ (可以用來開檔案)
上下頁是開過的紀錄,上下層是資料夾層級
顯示資料夾或檔案內容 Cmd+i
工作管理員
Cmd + Alt + esc
切換視窗
Cmd + Tab
截圖
擷取整個螢幕:CMD + Shift + 3
滑鼠範圍擷取:CMD + Shift + 4
- 預設會在桌面建立圖檔
- 加上CTRL則儲存到剪貼簿
- 加上空白可保留陰影
安裝 QQ 一樣可以即時繪圖並輸出到檔案或輸入到剪貼簿
不過預設功能鍵有相衝,我自己是把它改成 Alt+Shift+a
網站的都是用QQ做得出來的~
複製路徑與前往路徑
- 最簡單的方式可以直接把資料夾拉入命令列就會有了
- 或者你可以按 Cmd + i 在路徑上按右鍵複
- 使用 ALT+CMD+C 複製路徑
前往資料夾方式從上方工具列前往找到前往資料夾
- 使用 Shift + CMD + G
.png)

在下方顯示路徑可以從頂層工具列
顯示方式=>顯示路徑列,或者使用 CMD+ALT+P
想要在上方顯示路徑可以在終端機輸入
defaults write com.apple.finder _FXShowPosixPathInTitle -bool YES
然後輸入以下重啟Finder
killall Finder
勿擾模式
右上角點出通知後,使用兩指向下滑,開啟隱藏選單。

.png)
可惜的是並不能設置成完全手動,就是我需要的功能正好是相反的,我希望他平時式靜音的,我需要時開啟聲音,它會自動幫我關閉聲音。
並沒有這個功能,取而代之的你可以在通知裡面設定

.png)
我就把它設定成最有空的,可以被干擾的時間了。或者你可以設定成
00:00 => 23:59 這樣子的形式也幾乎相等於上述的功能了。
啟用命令安裝 brew
終端機執行
/usr/bin/ruby -e "$(curl -fsSL https://raw.githubusercontent.com/Homebrew/install/master/install)"
即可完成安裝,示範安裝 wget (指令下載網路檔案的軟件)
brew install wget
終端機視窗小技巧
新開視窗執行多行命令,並按任意鍵離開
osascript -e 'tell application "Terminal" to activate do script "whoami && read -p \"Press\" && exit "'
此外程序預設不會關閉視窗,需要自動關閉需要從設定裡面去調整
小畫家
Serendipity
最後請試著在打字的時候按下 Shift+Alt+k 會有意想不到的事情發生哦
Bootcam Windwos
觸控板滾輪方向
Alt與Cmd 按鍵交換
[Mac Bootcam Windwos 上鍵盤位置的修正]
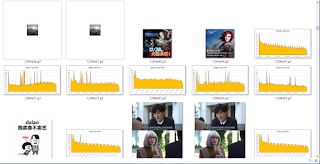







.png)








.png)



.png)

.png)














