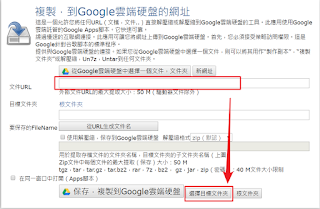cuda 自動管理記憶體 函式庫
因為還沒有實際在專案上跑過,可能有bug或是考慮不周的情況發生,再自行修改~
另外目前最新版 VS2017 還不支援,有兩個辦法可以處理
- 使用VS2015
- 安裝舊版VS2017並不更新
- 在最新版2017新增2015的套件,讓方案用2015跑
3看起來是最好的,不過實際運行有一些bug,每次編譯完之後更改程式碼在按除錯並不會編譯新的程式碼會直接執行舊的exe,清除重編可以不過每次都按會很麻煩。最佳手段是選1或2。
cuda 通常流程
宣告空間
新建
共享記憶體 這一個cpu跟gpu都可以用,一般都是用這個傳入gpuT* gpuData;
cudaMalloc((void**)&gpuData, size*sizeof(T));
輸入資料
cudaMemcpy(gpuData, dataIn, size*sizeof(T), cudaMemcpyHostToDevice);
輸出資料
cudaMemcpy(dataIn, gpuData, size*sizeof(T), cudaMemcpyDeviceToHost);
cuda 記憶體控制類別
上述流程繁雜,不過基本上就是跟C語言一樣,為了寫作方便可以讓一個class來管理記憶體,下面是我寫的類別。
稍微有點長我把它放到外部空間gist
使用
基本用法都包含進去,需要什麼在自己包什麼。
下面是使用範例
下面是使用範例
/*****************************************************************
Name :
Date : 2018/01/08
By : CharlotteHonG
Final: 2018/01/08
*****************************************************************/
#include "cuda_runtime.h"
#include "device_launch_parameters.h"
#include <iostream>
#include <vector>
using namespace std;
#include "timer.hpp"
#include "CudaData.cuh"
__global__ void cudacopy(float* b, float* a, int size){
// 乾式寫法
const int idx = blockIdx.x*blockDim.x + threadIdx.x;
if(idx<size){
b[idx]=a[idx];
}
// 迴圈寫法
//for(int i=threadIdx.x; i<size; i+=blockDim.x){
//b[i]=a[i];
//}
}
void cpucopoy(float* b, float* a, int size) {
for(int i=0; i<size; ++i){
b[i]=a[i];
}
}
void testCuda(size_t size) {
Timer T;
// 配置主機記憶體
vector<float> img_data(size), cpu_data(size), gpu_data(size);
float* a = img_data.data(); // 原始資料
float* b = cpu_data.data(); // CPU計算後資料
float* c = gpu_data.data(); // GPU輸出回來資料
// 設置初值
float test_val=7;
for(int i=0; i<size; i++){
a[i]=test_val;
}
// 配置顯示記憶體, 載入資料.
T.start();
CudaData<float> gpuDataIn(a, size), gpuDataOut(size);
gpuDataOut.memset(0, size);
T.print(" Cuda Data malloc and copy");
// 網格區塊設定. (與 kernel for 的次數有關)
const size_t blkDim=16;
int grid(size/blkDim+1); // 網格要含蓋所有範圍, 所以除完要加 1.
int block(blkDim); // 區塊設定 16x16.
// Cuda Kernel 執行運算
T.start();
cudacopy<<<grid,block>>>(gpuDataOut, gpuDataIn, size);
T.print(" Cuda-copy");
// 取出GPU資料
gpuDataOut.memcpyOut(c, size);
// CPU 執行運算
T.start();
cpucopoy(b, a, size);
T.print(" Cpu-copy");
// 測試
bool f=0;
for(size_t i = 0; i < size; i++) {
if(c[i] != b[i]) {f=1;}
}
// 測試報告
if(f==0) {
cout << "test ok" << endl;
} else {
cout << "test Error" << endl;
}
}
int main(){
Timer T;
testCuda(99999);
T.print("ALL time.");
return 0;
}