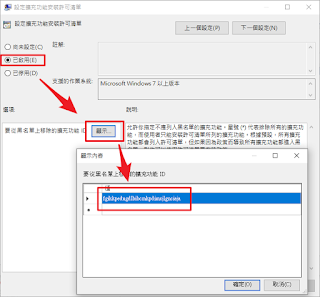[圖文] Python-OpenCV 4.1.0 安裝配置在 Visual Studio 2019
這篇會從頭開始講~包含怎麼布置python的執行環境。
Visual Studio 2019已經做得相當完備了,功能也簡化了,不再是以前2017與2015版本很多功能可能不是很好使,這會是我優先推薦的編譯器。
唯一的缺陷就是太肥了吧,不過這在VS19也有很大的改善,整理效能損耗減少非常之多,詳細可以搜尋相關文章,至少記憶體需求減少了非常之多,這次微軟真的是猛起來想把VS19做好了。
事前不需要到 Python 官方下載安裝,VS19會自己有自己的Python。如果已經安裝了預設也是使用內建的,但是可以選用自己安裝的Python。
布置環境
首先打開他的環境配置,可以直接在開始搜尋 Visual Studio Installer 這個就可以找到並打開了。
然後按下變更

把這個勾起來就可以使用了,勾好之後右下角的變更按下去就會開始安裝了

運行代碼
然後開打VS,選擇建立新專案

建立之後選擇Python

名稱可以自由修改我這邊是打 OpenCV_Test 打好之後就建立吧

紫色框框的部分是可以自由選擇版本的,這裡的環境是VS自己內建的不是你系統上自己安裝的。
那個下拉選單點擊之後可以新增環境,如果需要用自己系統上安裝的環境,可以手動新增進去然後就可以使用了。
測試可以先隨意打幾行代碼
print('Test')
然後按下F5就可以執行了

安裝Python套件
點擊python旁邊禮物形狀的按鈕,可以打開套件管理介面。
然後搜尋 opencv-python 安裝 opencv-contrib-python 這個版本,

[1] 左上角看到我有兩個版本 Python2.7 與 Python3.7,這邊2.7版是我自己到官方下載安裝的,內建只會有 Python3.7版)
[2] contrib會多安裝那些在商業上需要付費,但是個人使用免費的函式庫。如果沒用到,安裝最下面那個不帶contrib字樣也是可以使用。
[3] 我有發現VS19安裝好python就自帶numpy了,如果沒有這個要自己安裝。跟上面安裝方法一樣,在套件管理處搜尋 numpy 安裝就可以了。
然後會跳出來說要提高權限,按第一個提高即可。

安裝完畢就貼上測試的代碼試試看
import cv2
import numpy as np
img = np.zeros((720,1280,3), np.uint8)
cv2.circle(img,(200,200), 100, (0,0,255), 2)
cv2.rectangle(img,(350,100),(550,300),(0,255,0),3)
cv2.line(img,(600,100),(800,300),(255,0,0),10)
pts = np.array([[10,5],[20,30],[70,20],[50,10]], np.int32)
pts = pts.reshape((-1,1,2))
cv2.polylines(img,[pts],True,(0,255,255))
font = cv2.FONT_HERSHEY_SIMPLEX
cv2.putText(img,'Charlotte.HonG',(0,500), font, 5,(255,255,255),10)
while(1):
cv2.imshow('Dring',img)
if cv2.waitKey(20) & 0xFF == 27:
break
cv2.destroyAllWindows()
直接執行吧~

恭喜完成瞜~