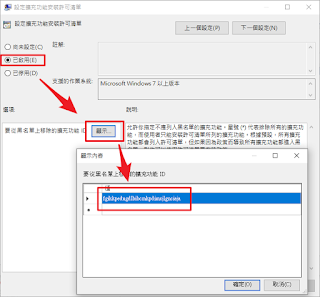本站建議搭配 Hover Zoom+ chrome 擴充套件,可自動放大圖片
( 站內文介紹: https://goo.gl/BnBSGa )
網站搜索不是很好用建議使用google底下括號內是範例,整串打進google搜索內;
[ site:https://charlottehong.blogspot.tw/ 你要搜索的內容 ]
2019年5月27日 星期一
2019年5月3日 星期五
[圖文] Python-OpenCV 4.1.0 安裝配置在 Visual Studio 2019
[圖文] Python-OpenCV 4.1.0 安裝配置在 Visual Studio 2019
https://charlottehong.blogspot.com/2015/08/windows-install-opencv-for-python.html
布置環境
Visual Studio Installer 這個就可以找到並打開了。運行代碼
# -*- coding: utf-8 -*-
print('Test')
安裝Python套件
[1] 左上角看到我有兩個版本 Python2.7 與 Python3.7,這邊2.7版是我自己到官方下載安裝的,內建只會有 Python3.7版)
[2] contrib會多安裝那些在商業上需要付費,但是個人使用免費的函式庫。如果沒用到,安裝最下面那個不帶contrib字樣也是可以使用。
[3] 我有發現VS19安裝好python就自帶numpy了,如果沒有這個要自己安裝。跟上面安裝方法一樣,在套件管理處搜尋 numpy 安裝就可以了。
# -*- coding: utf-8 -*-
import cv2
import numpy as np
# 畫布大小
img = np.zeros((720,1280,3), np.uint8)
# (位置),大小,(顏色)粗度
cv2.circle(img,(200,200), 100, (0,0,255), 2)
# (第一個座標)(第二個座標)(顏色),粗度
cv2.rectangle(img,(350,100),(550,300),(0,255,0),3)
# (第一個座標)(第二個座標)(顏色),粗度
cv2.line(img,(600,100),(800,300),(255,0,0),10)
pts = np.array([[10,5],[20,30],[70,20],[50,10]], np.int32)
pts = pts.reshape((-1,1,2))
cv2.polylines(img,[pts],True,(0,255,255))
font = cv2.FONT_HERSHEY_SIMPLEX
# (座標),大小,(顏色),粗度
cv2.putText(img,'Charlotte.HonG',(0,500), font, 5,(255,255,255),10)
while(1):
cv2.imshow('Dring',img)
if cv2.waitKey(20) & 0xFF == 27:
break
cv2.destroyAllWindows()
2019年4月30日 星期二
2019年4月22日 星期一
Google Chrome 如何安裝第三方擴充插件
Google Chrome 如何安裝第三方擴充插件
會發這篇主要是我在用的一個擴充軟件過期被下架了。網路上有給出解法但是關鍵的 chrome.adm 檔案不知道從哪裡來的怕怕的不敢隨意下載,這邊會給出官方的載點,直接到google官方下載最安全。附註,我最後是安裝成功了,可是卻出現錯誤不能打開….
最後的解決辦法可以參考這篇 https://charlottehong.blogspot.com/2019/06/chrome.html
本機群組原則
篇幅有點長~有空再做這部分教學文章了
https://cloud.google.com/chrome-enterprise/browser/download/?hl=zh-TW
這邊備份一下我自己上傳的版本(20220110)
https://gist.github.com/hunandy14/6d468318ec2fa34c3d3deedd933bb066
# 舊版
policy_templates.zip\windows\adm\zh-TW\chrome.adm
# 新版
GoogleChromeEnterpriseBundle64.zip\Configuration\adm\zh-TW\chrome.adm
chrome.adm 這一份檔案,拿到就可以繼續下一步了讓我們開始吧
2019年2月27日 星期三
C++ function point 用法範例
C++ function point 用法範例
/*****************************************************************
Name :
Date : 2017/02/23
By : CharlotteHonG
Final: 2017/02/23
*****************************************************************/
#include <iostream>
using namespace std;
int add(int & a, int & b){
return a+b;
}
int sub(int & a, int & b){
return a-b;
}
/*==============================================================*/
int main(int argc, char const *argv[]){
// int (*ptr[2])(int &, int &){add, sub};
// decltype(add)* ptr[2]={add, sub};
// typedef int (fp)(int &, int &);
// fp* ptr[2]{add, sub};
// typedef int (*fp)(int &, int &);
// fp ptr[2]{add, sub};
// using fp = int(*)(int &, int &);
// fp ptr[2]{add, sub};
using fp = int(int &, int &);
fp* ptr[2]{add, sub};
int a=1, b=3;
cout << "ptr[0](a, b)=" << ptr[0](a, b) << endl;
cout << "ptr[0](a, b)=" << ptr[1](a, b) << endl;
return 0;
}
/*==============================================================*/
/*****************************************************************
Name :
Date : 2017/04/04
By : CharlotteHonG
Final: 2017/04/04
*****************************************************************/
#include <iostream>
using namespace std;
int add(int a, int b){
return a+b;
}
int sub(int a, int b){
return a-b;
}
// 為宣告建立別名
// typedef int (*p)(int, int);
// using p = int (*)(int, int);
// 搭配 decltype
// typedef decltype(add) *p;
using p = decltype(add);
// 使用 p 宣告
int fun(int a, int b, p fun_point){
return (*fun_point)(a, b);
}
// 直接使用
int fun2(int a, int b, decltype(add) fun){
return (*fun)(a, b);
}
//================================================================
int main(int argc, char const *argv[]){
cout << fun(2, 3, &add) << endl;
cout << fun(2, 3, &sub) << endl;
// 主程式取別名
auto p=add;
cout << fun2(2, 3, p) << endl;
return 0;
}
//================================================================
2019年2月24日 星期日
[圖文] OpenCV 4 安裝配置在 Visual Studio 2019
[圖文] OpenCV 4.0.1 安裝配置在 Visual Studio 2019
2024-02-04
1. 新版的 Visual Studio 2022 + OpenCV490 可以參考新文章https://charlottehong.blogspot.com/2024/02/opencv-490-win11-visual-studio-2022.html
軟體下載
先到官方下載這兩項軟體 (點擊有連結)
- OpenCV401:https://sourceforge.net/projects/opencvlibrary/files/4.0.1/opencv-4.0.1-vc14_vc15.exe/download
(我是故意放帶版本號連結的,這樣下面教學才能直接貼上不用改版本號。)
本文範例opencv載官方的這個
並直接安裝到C曹
這邊建議跟著我做,因為路徑如果改了,本篇教程很多部分也要跟著改
一般都是看著教程複製貼上這做,到時候很容易漏掉沒改到…
關於 Visual Studio 如何安裝可以參考
https://charlottehong.blogspot.com/2018/09/c-visual-studio-2017.html
文件說明
這個位置是要設置在環境變數的(專給VS用的)C:\opencv\build\x64\vc15\bin
這個位置給 C++ 引入標頭檔的C:\opencv\build\include
這個位置專給 VS 引入lib檔的C:\opencv\build\x64\vc15\lib
以上如果是 VS2015 就是找vc14
部屬OpenCV
環境變數
這是一次性的工作,設置好環境變數,這台電腦以後就不用再設置了。
對著左下角的開始按右鍵,打開管理員模式的 powershell。
如果是使用 win7 的用戶
- 用管理員打開cmd,然後在cmd內輸入 powershell 就可打開
(非SP1版本可能沒有…參考文中置頂的舊文設置)
輸入下面指令 (連點三下直接全選)
[System.Environment]::SetEnvironmentVariable("PATH", $Env:Path + ";C:\opencv\build\x64\vc15\bin", "Machine")
輸入之後不會有什麼提示,想要確定是否成功可以輸入
[environment]::GetEnvironmentVariable("PATH", "Machine")
檢查的話複製紅框部分,然後打開資料夾貼上路徑欄並打開,檢查看看是不是真的有東西。
- 噴這個錯誤
LNK1104 無法開啟檔案 'opencv_world401d.lib',也是回來檢查紅框路徑。 - 記得VS在此之前不要打開歐,如果已經先打開了,這邊做完後關閉重新啟動VS就好了。
- 終端機要用管理權限開啟,不然那行指令會沒作用。
VS2019設定
創建好專案再來就設置opencv吧~先新增屬性表
然後新增名稱 opencv401d.props 這邊不要自己改,照著打稍後會說明
加入 include 路徑 和 lib 路徑
include目錄的最前面加上 C:\opencv\build\include;
函式庫目錄最前面加上 C:\opencv\build\x64\vc15\lib;
(他原本是有東西的,原本的東西要留著中間用分號隔開)
加入 lib 檔案
這邊補充說明一下 opencv_world401d.lib 中的 401 是 opencv 的版本 4.0.1版本,如果下載的是別的版本,記得要自己修正。
測試代碼
接下來輸入測試程序
/**********************************************************
Name :
Date : 2016/05/29
By : CharlotteHonG
Final: 2016/05/29
**********************************************************/
#include <iostream>
#include <opencv2/opencv.hpp>
using namespace cv;
int main(int argc, char const* argv[]) {
/* 畫布 */
Mat img(270, 720, CV_8UC3, Scalar(56, 50, 38));
/* 直線 */
line(img, Point(20, 40), Point(120, 140), Scalar(255, 0, 0), 3);
/* 實心方塊 */
rectangle(img, Point(150, 40), Point(250, 140), Scalar(0, 0, 255), -1);
/* 實心圓 */
circle(img, Point(330, 90), 50, Scalar(0, 255, 0), -1);
/* 空心橢圓 */
ellipse(img, Point(460, 90), Size(60, 40), 45, 0, 360, Scalar(255, 255, 0), 2);
/* 不規則圖形 */
Point points[1][5];
int x = 40, y = 540;
points[0][0] = Point(0 + y, 50 + x);
points[0][1] = Point(40 + y, 0 + x);
points[0][2] = Point(110 + y, 35 + x);
points[0][3] = Point(74 + y, 76 + x);
points[0][4] = Point(28 + y, 96 + x);
const Point * ppt[1] = { points[0] };
int npt[] = { 5 };
polylines(img, ppt, npt, 1, 1, Scalar(0, 255, 255), 3);
/* 繪出文字 */
putText(img, "Test Passed !!", Point(10, 230), 0, 3, Scalar(255, 170, 130), 3);
/* 開啟畫布 */
namedWindow("OpenCV Test By:Charlotte.HonG", WINDOW_AUTOSIZE);
imshow("OpenCV Test By:Charlotte.HonG", img);
waitKey(0);
return 0;
}
像這個樣子
記得確認一下上方是不是 debug/x64 模式,因為剛剛只有設置這個模式。
恭喜完成 opencv 的設置~到這邊就已經設置完畢。
練習
趁著現在記憶猶新,趕快來練習,現在就試著設置 relese 模式吧~
目前是設置 debug/x64 模式,如果要設置 release 模式,最初一開始的時候屬性表要加在 release | x64 裡面。
而在 release 最後面加入lib的時候要使用沒有 d 結尾的 `opencv_world401.lib,才是正確的檔案,這邊設置錯誤會無法編譯。
設置完畢代碼不需要更動,編譯的時候VS上方從 debug/x64 模式更改為 release/x64 模式即可~
至於 x86 模式因為 官方給的檔案並沒有幫你預先編譯好,就沒辦法做了,想要使用x86模式需要自己重新編一,詳細可以參考這邊站內文章重新編譯。
https://charlottehong.blogspot.com/2017/07/opencv-320-contrib-visual-studio.html
重複使用
現在已經設置完畢了,並且你會發現,在你的專案目錄會有一個 opencv401d.props
剛剛要你不要更改就是因為連同版本號一起打上來,這樣比較好識別。
這個把他複製出來存好,他是可以重複使用的
下次開別的新專案直接新增進來就好,完全不用再設置opencv。
需要注意的是屬性表建議是複製一份到專案內,然後才按上圖紅框的加入現有屬性表!而不是打開A專案,然後瀏覽到B專案的位置,加入B專案的屬性表,
這是為了確保A專案的獨立性,不這樣做哪天B專案砍掉了,或是B專案有變動到時候A會跟著壞掉…
最後
有什麼問題可以在下方留言發問喔。
最後如果還是不行的話可以參考我幫你設置好的專案,載下來打開就可以用瞜。
(裡面有設置好的 debug/rekease 屬性表,你也可以載下來直接複製過去用。)
https://github.com/hunandy14/CHG_OpenCV_test/tree/OpenCV-4.0.1
覺得本篇教學章寫的很清楚,很有幫助的話,不妨留個言讓我知道吧~
最重要的是,分享給你的朋友們,讓他們一起來學習opencv吧~
短網址幫你設置好了http://bit.ly/2U0DEiQ [圖文] OpenCV 4.0.1 安裝配置在 Visual Studio 2019
其他關連文章
https://charlottehong.blogspot.com/2021/01/opencv-451-visual-studio-2019.html
舊版的 Visual Studio 2017 可以參考這篇https://charlottehong.blogspot.com/2017/06/opencv-320-vc14-visual-studio-2017.html