硬碟MBR GPT 差異 [Windwos無法安裝至此硬碟解決方法]

網上蒐一下其實很多錯誤的知識XD,大家都是诶好像解決於是就解決了,差不多都這種模玲兩可的答案,昨天群裡有人正好問了相關問題,順手打了一篇。把他詳細展開機說好了
先說最懶的萬用解決方案
- 你把那顆硬碟分區全砍了,重新啟動,重建分區就解決了
- 使用USB而不要用光碟
- 如果是Win7映像 (非SP1版本) 可能還是不行,請直接使用W8以上的,或SP1
正式開始前先講幾個必要知識,你會清楚知道為什麼我都那樣那樣做了還不行,為什麼大家摸索這麼久還沒摸索出來(變因有點多)。
如何安裝
開機時使用開機選單開機,比如說ASUS的是F8,插入隨身碟或光碟按下F8你會發現,出現好幾個隨身碟,其中一個有帶UEFI字樣一個沒有,這裡是關鍵
硬碟的安裝方式由,用什麼方式啟動決定
- UEFI字樣啟動→GPT
- 沒有UEFI字樣→MBR
就是說你用UEFI啟動Windows的安裝隨身碟或光碟就只能用UEFI安裝,所以很多人的問題出在這裡明明是MBR的格式,安裝時沒有選擇好直接用UEFI啟動進去了。或者反過來第一次裝的是GPT硬盤,但是自己安裝時卻步小使用沒有UEFI字樣的進入了,於是兩種情況都會直接導致安裝失敗。(注意光碟好像支持UEFI啟動…)
於是常常聽到,我上次這樣裝明明可以
運氣問題上次選對了
UEFI字樣不明顯,第二個是基於某些原因被迫的…這個比較慘
還有一種狀況,你手上的系統是 W7非SP1版本的這個時期的W7並沒有支持UEFI啟動,就是說你無論如何都只能用MBR啟動了。如果偏偏UEFI設定裡面沒有支持傳統舊的BIOS(CSM選項),你會不管怎麼安裝都失敗。
解決方案:
- 自己幫你的W7做EFI導引文件
- 使用有EFI導引文件的映象檔(W7 SP1)
- 直接升級使用W8以上系統
被迫的:
我真遇過朋友拔了記憶體,因為偵測到硬體變動UEFI被重設原廠,原廠預設CSM是關閉的(選用
超快速啟動會強迫關閉CSM),他的w7是MBR然後就再也開不了機了。CSM:模擬傳統BIOS
超級快速啟動:Ultra fast boot (搶奪一切資源只求速度,連鍵盤也不讀了那種)
BIOS啟動
也就是傳統BIOS啟動,BIOS做完他該做的事情之後她會依據設定內的硬碟啟動,此時會找到硬碟內被標記為開機磁區的磁區內的BCD開機檔,最後在導引到win核心啟動
在Windows上開機檔的表叫做BCD (Linux上是grub),可以透過修改BCD修改啟動程序。假如我修改成另一顆硬碟則過程變成
Bios -> A盤 -> A盤被標記的分區 -> BCD -> 啟動核心(可以不同分區也可以不同盤)
所以要做系統選單可以從BCD下手。此外還有一個限制BCD所處的磁區必須是主分割,作業系統所處的地方並沒有要求必須是主分割區,也可以是邏輯分區。
所以MBR硬碟並沒有限制至多只能裝4個系統,是因為微軟的官方安裝程式會強迫你只能用主分區,你沒辦法用官方光碟這樣搞的,必須手動個別安裝系統在個別指定BBD到各個分區。
此外~仔細想想的話發現一個缺點,BIOS居然沒有權限管控要開哪個系統
EFI啟動
傳統的BIOS存在著某些缺點,尤其在大硬碟上真的出事了,他沒有辦法辨識超過2TB的分區,這是因為它本身的是16進位系統的關係,於是有了新的系統EFI,現在的則是EFI的改良版本UEFI,所以這是新名稱了不能在叫成BIOS了,UEFI他叫UEFI[^UEFI]。
同時也發展了一個新的硬碟格式GPT,用來給UEFI系統使用的格式,支持2T以上的分區
EFI啟動不同於MBR真正實現由UEFI管控了,可以直接由UEFI選擇我要啟動哪個磁區,就是你會在UEFI內看到系統選單而不是硬碟選單。
UEFI的出現解決了很多問題,這裡還新增了一些功能
快速啟動
快速啟動(混合開機)的原理是說原本電腦啟動時必須檢測硬體設備、載入一些有的沒的才能夠繼續開機,快速啟動會在關機時直接將資訊寫在硬碟上,下次開機時直接讀取,大概省4~7秒,那種按開機閃一下到桌面就這樣來的。
GPT硬盤的EFI啟動必需額外再硬盤第一分區切一個
ESP 磁區UEFI會直接讀取,所以如果要建多系統直接在ESP分區內下手把開機文件設定好複製進來即可
安裝linux時會看到兩份啟動文件,一個是
grub64一個是 s 開頭的,兩個都可以啟動只是grub沒認證,如果有開安全啟動會過不了。為何大家說W8以上筆電不能裝linux
有兩個問題
- ESP分區
- 安全啟動
- Linux要手動用UEFI啟動USB(不能是光碟)
- 安裝時要自己手動建ESP分區(Win會自動建)
- UEFI要選擇有認證的選單
由於以上3項原則過於嚴謹以至於一般狀況下瞎猜猜不出來,所以大家得到的結論乾脆就是W8的筆電不能裝LINUX。
除非開CSM+關安全啟動,強迫降級系統回舊時代,這是大家找到一條路也是google唯一能見的。可是你這一關不是連W8都要重灌了,還真出了不少安裝linux的教學連W8一起降級重灌的文章。(此外GPT、MBR是可以無損轉換的)
偏偏有些筆電安全動鎖住不給你關(更多的是要設置密碼UEFI密碼才能解鎖),於是又有更多的人說了 W8不能安裝linux






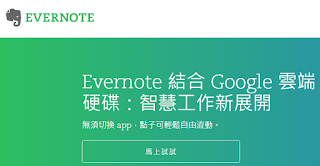



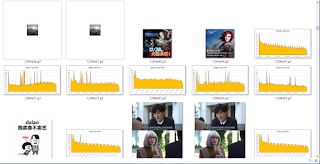







.png)








.png)



.png)

.png)

